一、准备
notepad++(notepad可选,方便后续编辑)
frp下载完毕后将frps.exe上传至服务端,并在同目录下创建frps.toml和start.bat
其中另一个文件frpc.exe则保留在客户端,在同目录下创建frpc.toml和start.bat
二、编辑
一、服务端
打开frps.toml,编辑如下
bindPort = 7000 #{必选} 客户端与该端口建立连接
log.to = “console” #{可选} 日志配置, 通过打印的方式输出日志
vhostHTTPPort = 7155 #{可选} http代理需要,当访问该端口时跳到对应本地frpc代理
vhostHTTPSPort = 7200 #{可选} https代理需要,当访问该端口时跳到对应本地frpc代理
transport.tcpMux = true #tcp流多路复用(优化传输,需一致)#身份验证
auth.method = “token” #{可选}身份验证方式
auth.token = “12345678” #token设置密码,用于通过身份验证创建连接#frp服务仪表板配置
webServer.port = 7123 #{也可自行修改端口}
webServer.addr = “0.0.0.0” #本地IP即可{服务端ip}
webServer.user = “admin” #登录用户名{可自行修改}
webServer.password = “admin” #登录密码{可自行修改}
按照注释自定义即可,保存。
随后右键编辑start.bat,添加frps.exe -c frps.toml后保存。
双击bat文件显示success即可。
二、服务端
打开frpc.toml,编辑如下
serverAddr = “0.0.0.0”# 修改为frps部署服务器ip
serverPort = 7000
#鉴权方式,可选值为 token 或 oidc,默认为 token。
auth.method = “token”
# 身份验证令牌
auth.token = “12345678”# 设置管理员地址,通过 http API 控制 frpc 的操作,例如重新加载
webServer.addr = “101.133.152.255”
webServer.port = 7123
webServer.user = “admin”
webServer.password = “admin”
webServer.pprofEnable = false[[proxies]]
name = “princesssety” # 代理名称(随便填)
type = “tcp” # 代理类型
localIP = “127.0.0.1” # 代理地址, 要转发到哪个地址
localPort = 23333 # 代理端口, 要转发到哪个端口
remotePort = 23333 # 远程端口(和远程 frps 哪个端口绑定在一起, 访问对应端口将使用该代理)
同样是按注释即可,保存。
同样右键选择编辑start.bat,添加frpc.exe -c frpc.toml后保存。
此时双击bat,看见成功连接则tcp隧道已建立。
参考文档:安装 | frp (gofrp.org)
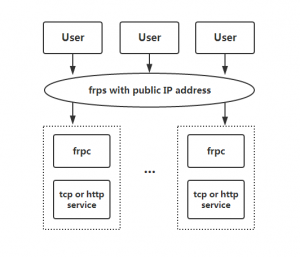



文章有(2)条网友点评
Modern Talking был немецким дуэтом, сформированным в 1984 году. Он стал одним из самых ярких представителей евродиско и популярен благодаря своему неповторимому звучанию. Лучшие песни включают “You’re My Heart, You’re My Soul”, “Brother Louie”, “Cheri, Cheri Lady” и “Geronimo’s Cadillac”. Их музыка оставила неизгладимый след в истории поп-музыки, захватывая слушателей своими заразительными мелодиями и запоминающимися текстами. Modern Talking продолжает быть популярным и в наши дни, оставаясь одним из символов эпохи диско. Музыка 2024 года слушать онлайн и скачать бесплатно mp3.
Cast Iron Pipes in Iraq ElitePipe Factory is proud to be one of the leading suppliers of cast iron pipes in Iraq. Our cast iron pipes are manufactured to the highest standards, offering exceptional durability and reliability for various infrastructure projects. Ideal for both water and sewage systems, these pipes are known for their strength and longevity. ElitePipe Factory’s commitment to quality ensures that our cast iron pipes provide optimal performance and resilience, making us a preferred choice for contractors and engineers across the region. For more information about our cast iron pipes, please visit our website at ElitePipe Iraq.